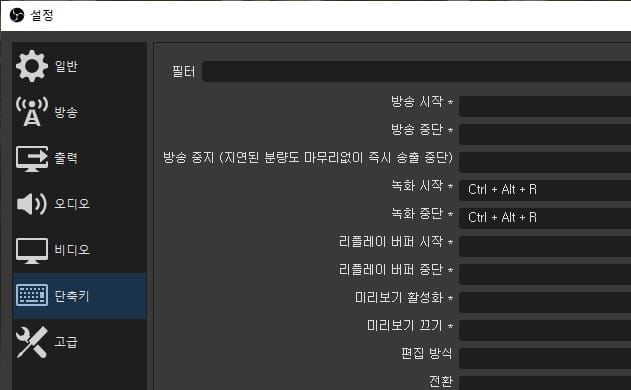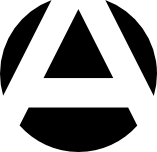OBS 스튜디오(Studio)로 트위치 실시간 방송 갭쳐, 녹화 하기
개인방송용 프로그램으로 많이 사용하는 무료 프로그램중 하나인 OSB Studio를 이용하면
트위치(Twitch) 실시간 방송을 캡쳐, 녹화해서 내 컴퓨터에 저장할 수 있습니다.
실시간 방송 녹화가 아닌 트위치 클립 다운로드를 할 경우
다음 글을 보시면 됩니다.
-> 동영상 다운로드 프로그램 TOP 2. 유튜브 포함 모든 동영상 다운로드 가능.
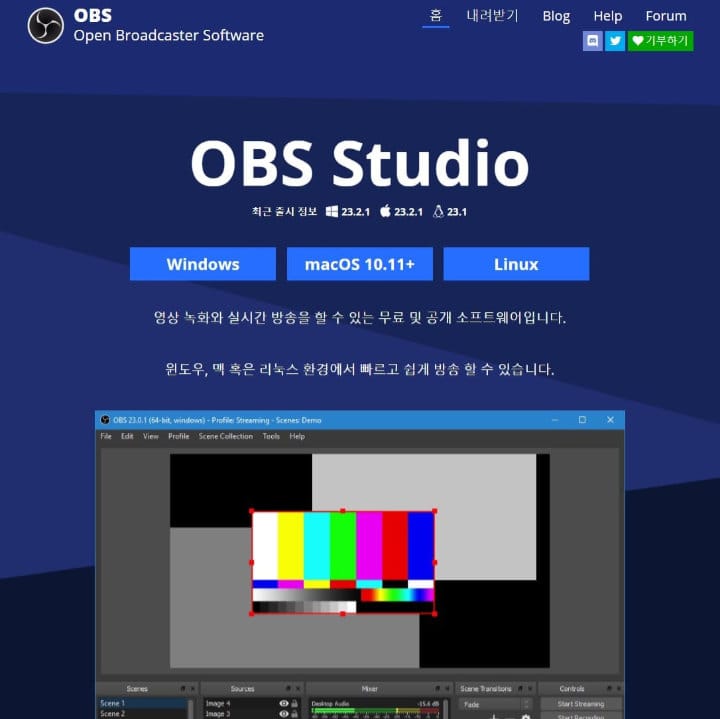
1. OBS Studio 장점
- 한글 지원이 잘되기 때문에 설치 및 사용이 쉽습니다. 웹사이트와 프로그램에서 모두 한글 지원이 됩니다.
- 프로그램이 안정적이어서 장시간 녹화에 좋습니다.
- 무료 공개 프로그램입니다.
- 풀HD 이상, 또는 실시간 방송에서 지원하는 최대 해상도로 녹화가 가능합니다.
- 녹화 압축 화질 및 사운드 관련 설정을 상세하게 할 수 있습니다.
기능이 워낙 많기도 하고, 또 실시간 개인 방송을 위한 전용 기능들도 많기 때문에 이 글에서는 이런 기능들은 다루지 않고,
트위치 실시간 방송을 풀HD 이상으로 녹화하는 방법을 기준으로 설명합니다.
이 글에서 설명하는 OBS Studio 버전은 23.2 입니다.
구버전 OBS Studio의 경우 사용법이 많이 다르거나, 트위치 생방송 녹화를 위한 설정 및 방법이 전혀 다를 수 있습니다.
구버전에서 획기적으로 달라진 부분들이 있기 때문에 구버전 녹화 방법과는 호환되지 않으므로 꼭 23.1 이상 버전으로 업그레이드 해야 합니다.
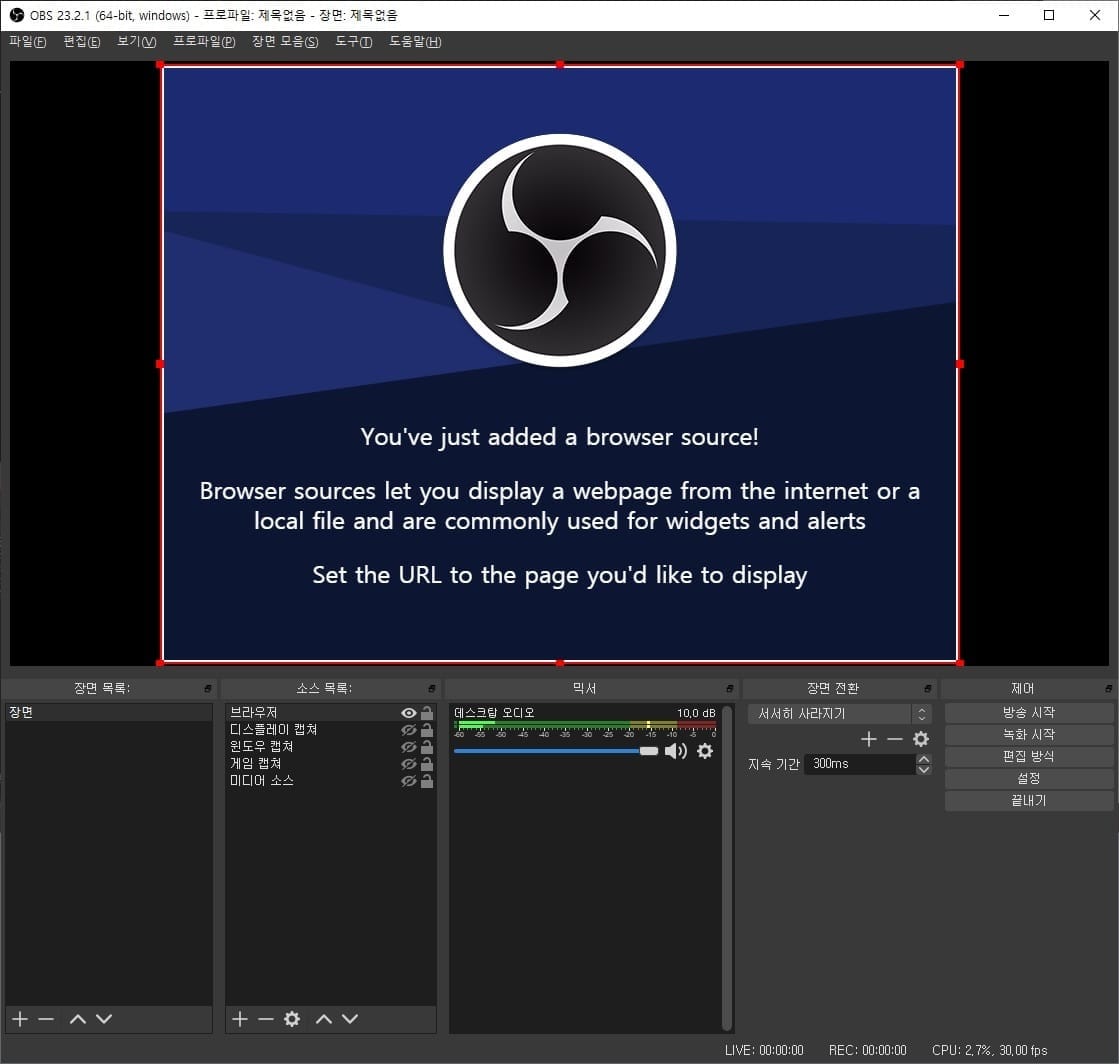
2. OBS Studio 설치
설치 과정은 간단합니다.
다운로드 페이지로 가서
운영체제에 맞는 설치 파일을 다운로드 합니다.다운로드한 설치프로그램을 실행해 설치 과정을 주욱 진행하면 됩니다.
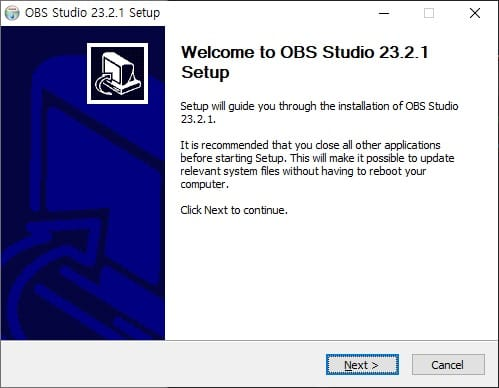
3. OBS Studio로 트위치(Twitch) 방송 녹화전 알아둘 사항들
- 트위치 녹화는 OBS Studio의 웹 브라우저 화면 녹화 기능을 사용합니다.즉, 웹브라우저 화면에 재생되는 트위치 실시간 방송 영상을 캡쳐하는 방식으로 녹화를 합니다.
- 웹브라우저는 크롬을 추천합니다.다른 브라우저도 녹화를 하는데는 무리는 없지만, 크롬이 그중 가장 안정적이기 때문에 크롬 웹브라우저 이용을 추천합니다.
- OBS Studio로 웹브라우저 화면 캡쳐, 녹화시 현재 사용자가 열어 놓은 웹브라우저 창을 캡쳐하는게 아닙니다. OBS Studio 프로그램 자체내에서 새 웹브라우저 창을 열어서 재생되는 트위치 방송을 녹화 합니다.사용자 로그인 정보나 사용자가 설정한 트위치 해상도 설정이 적용되지 않은 비로그인 게스트 상태로 트위치 생방송이 재생되고 이 화면을 캡쳐하게 됩니다.물론 OBS Studio에서 재생되는 동영상 설정 변경 및 광고 스킵을 할 수 있는 방법을 제공하기 때문에 이 방법을 이용하면 됩니다.
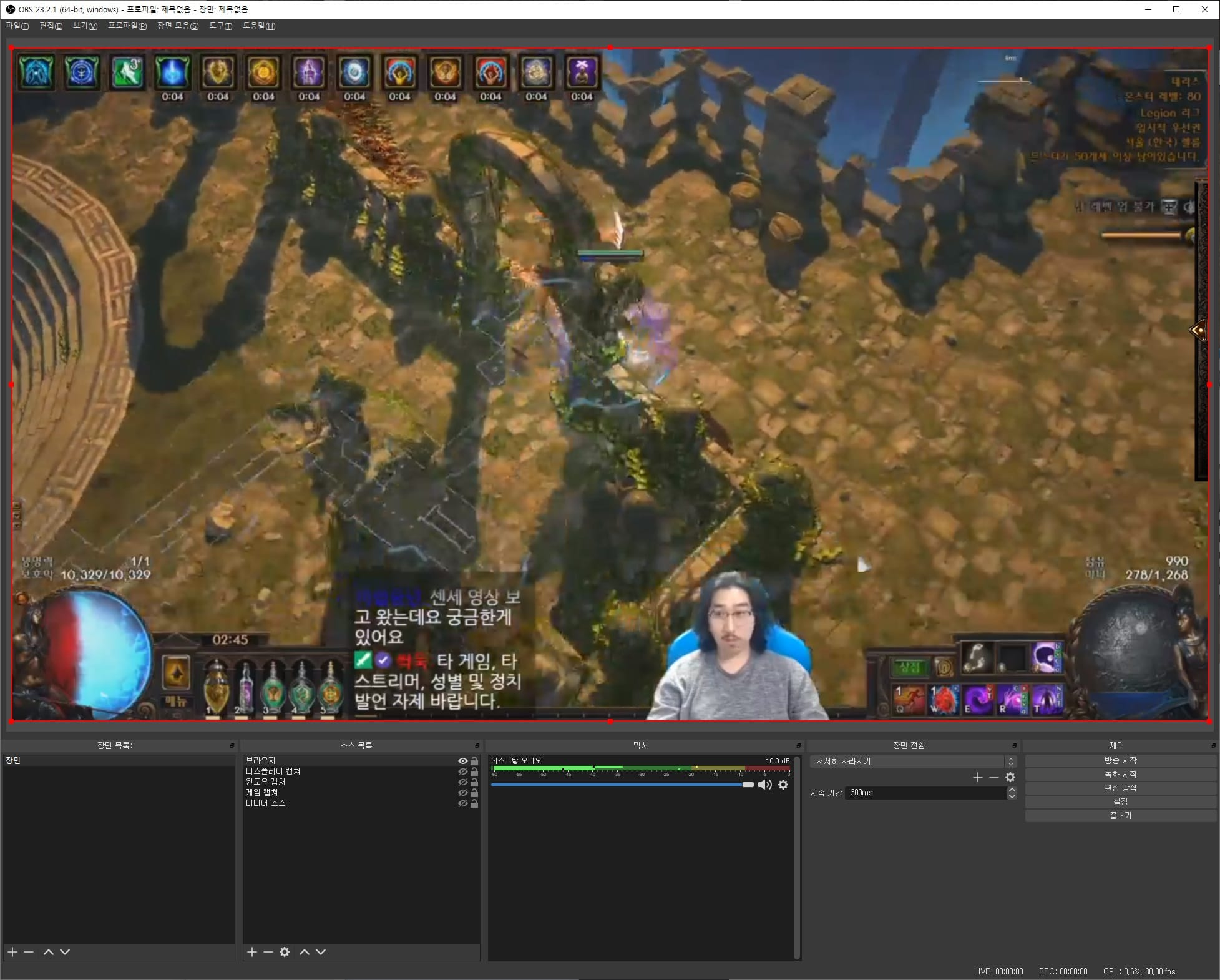
4. 실시간 방송 녹화를 위한 OSB Studio 기본 설정
풀다운 메뉴 파일 > 설정 을 선택해 설정 대화상자를 엽니다.
왼쪽 아이콘에서 "출력" 을 선택합니다.
녹화 섹션의 녹화 경로,녹화 품질, 녹화 형식(동영상 저장 포맷)을 설정합니다.
상단 "출력 방식" 을 "고급" 으로 선택한 경우 탭으로 설정 항목들이 구분되게 되는데 선택 상단 탭에서 "녹화" 탭을 선택합니다.
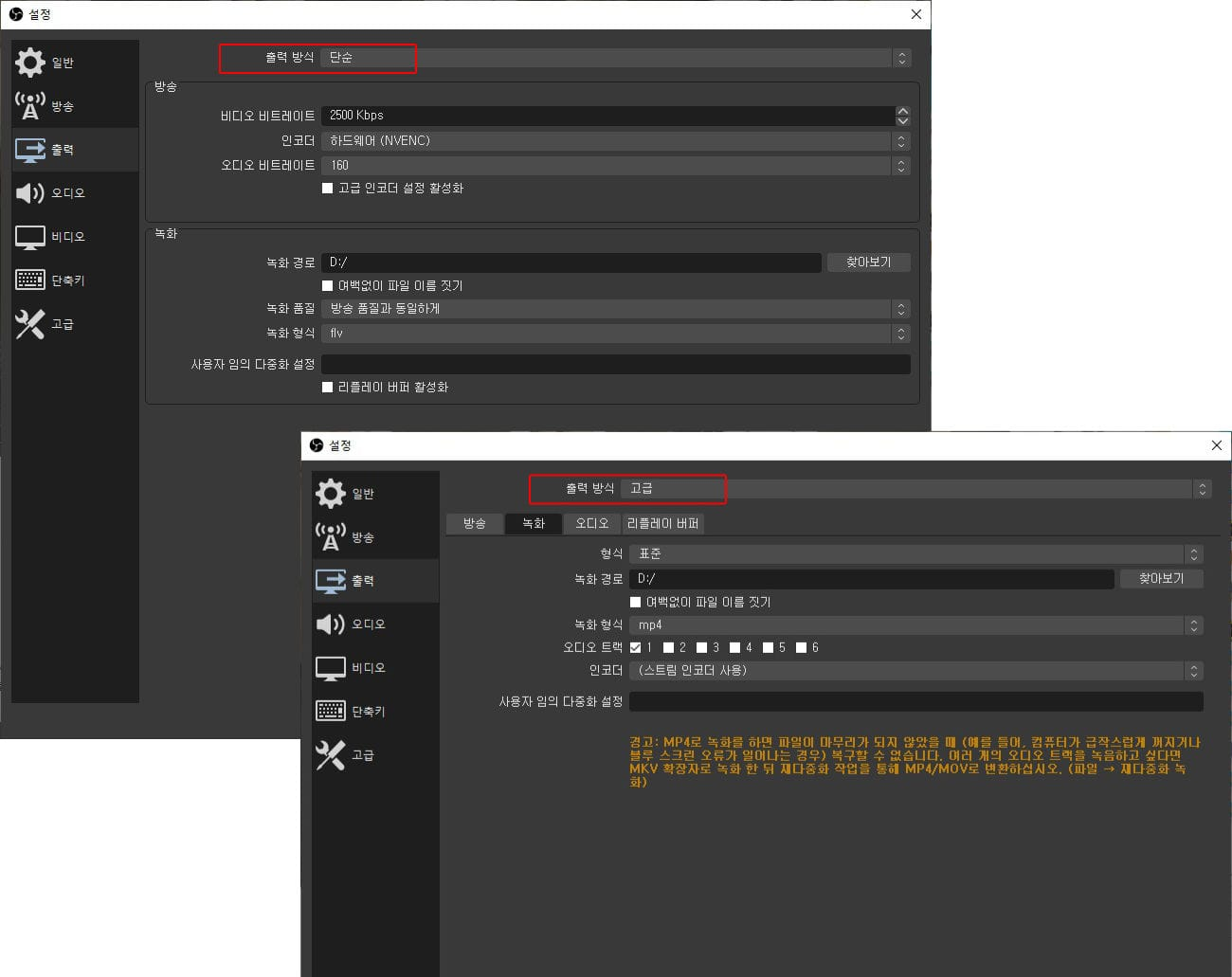
1. 녹화 형식(동영상 포맷) 설정
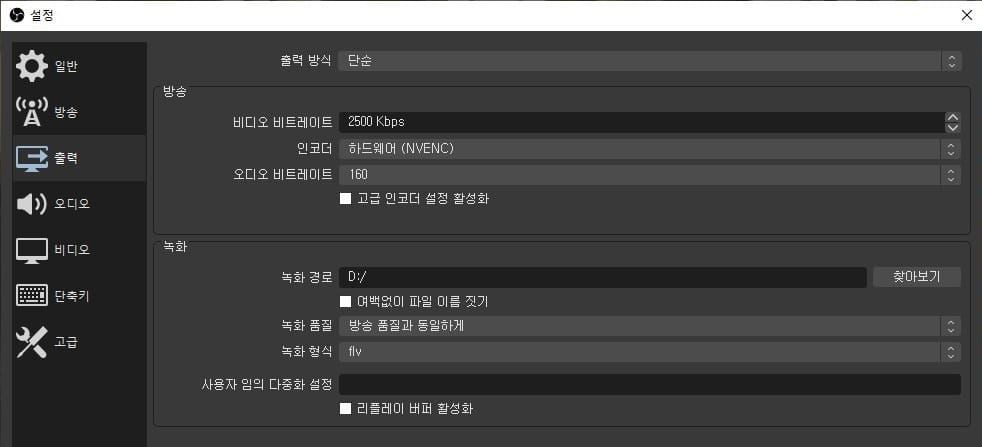
OBS Studio는 flv, mp4, mov, mkv, ts, u3m8 6개의 동영상 포맷을 지원합니다.
녹화한 영상을 재편집하는 것이 목적이면 flv, mov 포맷을 추천하고, 그렇지 않으면 mp4 를 사용하면 됩니다.
다만, mp4 포맷으로 녹화 저장을 하다 프로그램이 비정상 종료되거나, 컴퓨터가 꺼졌을 경우 mp4 파일은 복구가 어려울 수 있습니다.
일반적인 경우라면 호환성이 가장 좋은 mp4를 선택하면 됩니다.
* 녹화되는 파일의 크기는 영상 크기 (1080p, 720p)와 압축율 (아래 3번 녹화 품질 참조) 에 따라 많이 좌우되며, 영상 포맷에 따른 차이는 아주 차이가 많이 나지는 않으므로, 용도에 따라서 포맷을 선택하면 됩니다.

2. 녹화 경로 설정
저장 경로는 원하는 아무 경로나 무방하지만, 가능하면 공간이 가장 넉넉한 위치를 지정할 것을 추천합니다. 특히 풀HD 고화질 설정으로 녹화할 경우 장시간 녹화시 필요한 저장 공간이 만만치 않기 때문에 녹화 중간에 저장 공간 부족으로 에러가 나면 녹화 영상 전체가 소실될 수 있으므로 주의해야 합니다.
3. 녹화 품질
기본 설정은 "방송 품질과 동일하게" 입니다.
특별한 경우가 아니면 그냥 이 설정을 사용하면 됩니다.

그외에 지원 녹화 품질은
"높은 품질, 중간 파일 크기", "무손실 상태와 비교하여 거의 차이가 없는 품질, 큰 파일 크기", "무손실 품질, 아주 큰 파일 크기" 입니다.
무손실 품질은 상상을 초월하는 동영상 파일 크기가 생성되므로 사용하지 않는 것을 추천합니다.
그 외에 나머지 녹화 설정 항목들은 가능하면 기본 설정값을 사용할 것을 추천합니다.
4. 비디오 설정
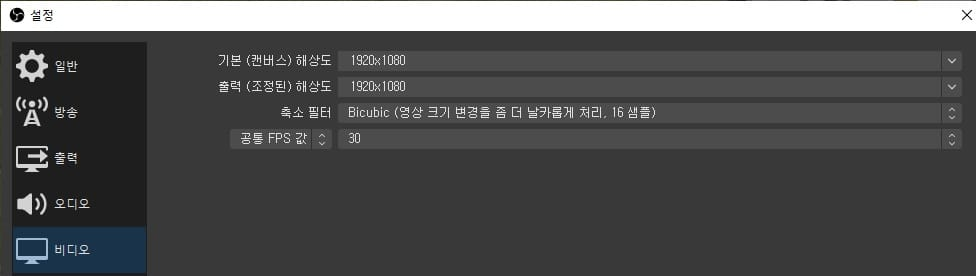
녹화 영상의 해상도 및 FPS(초당 프레임수) 를 설정합니다.
OBS Studio에서 녹화 가능한 해상도는 HD(2180x768), FHD(1920x1080), UHD(3840x2160) 입니다.

풀HD 영상으로 녹화하려면 기본(캔버스) 해상도 및 출력(조정된) 해상도를 "1920x1080" 을 선택합니다.
UHD 생방송, 또는 영상 녹화시 상당히 많은 디스크 공간을 사용하므로 장시간 녹화시 주의해야 합니다.
FPS 기본 설정은 30입니다.
트위치 60p 방송을 녹화하려면 60을 선택하면 됩니다.
단, 원본 생방송이 30p로 되는 경우 60p로 녹화를 하면 저장공간만 낭비하게 되므로 불필요하게 60p로 설정할 필요는 없습니다.
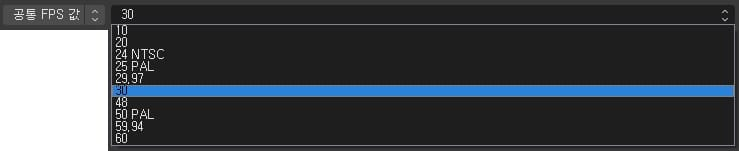
축소 필터는 원본과 녹화 영상간의 리샘플링 필터 정밀도를 설정하는 것입니다.
특별한 경우 아니면 기본 설정값인 "Bicubic" 을 사용할 것을 추천합니다.
선택 가능한 필터 방식은 Bilinear, Bicubic, Lanczos 3가지입니다. 뒤쪽에 있는 것일수록 리샘플링 화질이 좋고 선명해지지만, CPU에 부하를 더 많이 줍니다. 컴퓨터 사양이 좋지 않을 경우 Bicubic, 또는 Bilinear 사용을 추천합니다.

5. 오디오 설정
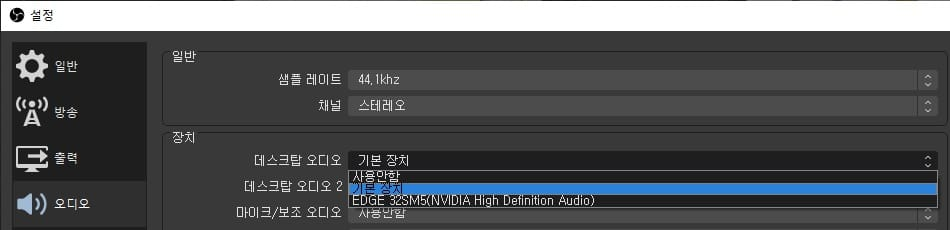
녹화할 오디오 입력 소스를 선택합니다.
기본 설정을 그냥 사용해면 대부분 경우 재생되는 오디오 그대로 녹화가 진행됩니다.
입력 소스를 선택하려면 "데스크탑 오디오" 에서 녹화 소스로 사용할 입력 소스를 선택하면 됩니다.
5. 녹화할 소스 "브라우저" 설정
OBS Studio 하단 왼쪽의 박스를 보면 "소스 목록" 이 있습니다.
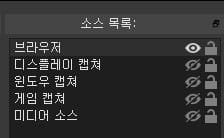
녹화할 입력 소스 목록을 표시하는 목록입니다.
다중 소스를 설정해서 OBS Studio 상에서 멀티 소스를 표시할 수 있기 때문에 여러개의 항목이 존재합니다.
기본 설정된 여러개의 입력 소스가 있지만 그중에서 "브라우저" 만 사용합니다.
나머지 항목들은 목록 오른쪽의 눈모양 표시를 클릭해 잠그거나 항목에서 마우스 오른쪽 버튼을 클릭해 컨텍스트 메뉴의 "제거"를 선택해 삭제하면 됩니다.
위 화면처럼 브라우저만 눈모양이 표시되고(

) 나머지는 잠겨있으면(

) 모양이 됩니다.
"브라우저" 소스 항목을 더블 클릭해 설정 대화상자를 엽니다.
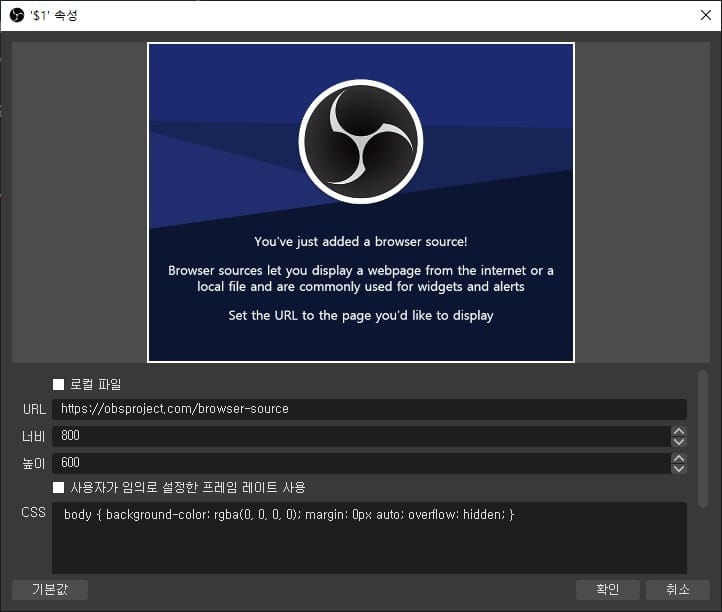
기본 설정 상태에서는 OBS Studio 안내 화면이 표시됩니다.
기본적으로는 상단의 3개 항목(URL, 너비, 높이)만 설정하면 됩니다.
URL : 트위치 생방송 동영상 URL을 입력해야 합니다. 단, 웹브라우저 생방송 페이지 URL이 아닌, 팝업 플레이어 URL을 입력해야 합니다.
웹브라우저에서 녹화를 하고 싶은 트위치 실시간 방송 페이지를 들어간 후, 마우스 커서를 동영상 위로 가져가면 동영상 우측 하단에 영상 설정 아이콘들이 표시됩니다.
톱니 모양의 "설정" 버튼을 누르면 표시되는 컨텍스트 메뉴에서 "팝업 플레이어"를 선택합니다.
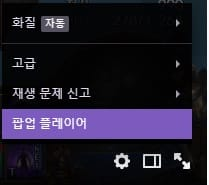
별도의 작은 팝업창이 뜨고 이 창에 풀화면으로 트위치 생방송이 재생됩니다.
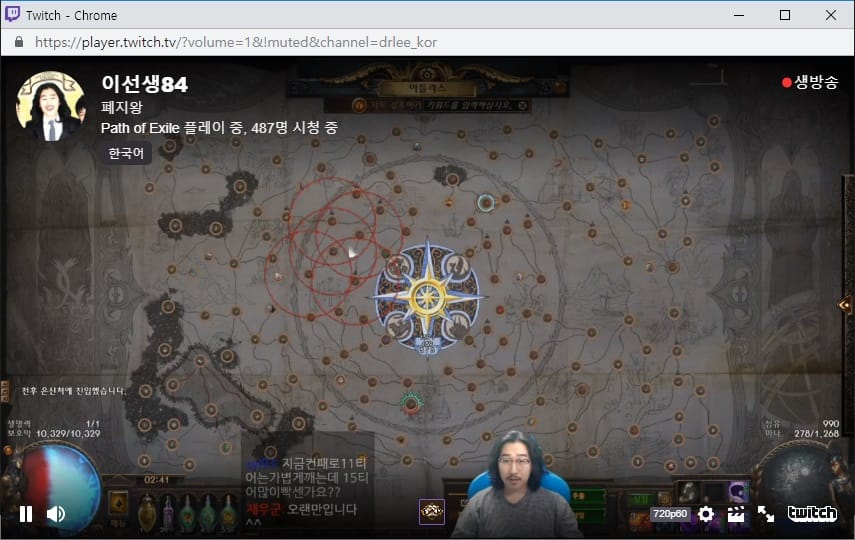
팝업창 URL 영역에 표시되는 URL을 복사해서 붙여넣으면 됩니다. (URL 영역을 클릭, 또는 트리플 클릭하면 URL 전체가 선택된 상태가 됩니다. Ctrl + C를 눌러 복사하면 됩니다.)
너비, 높이 : 너비x높이 값은 풀HD인 경우 1920x1080, HD인 경우 1280x768, UHD인 경우 3840x2160 을 입력합니다.
OBS Studio 설정 중 4번 비디오 설정에서 설정한 해상도와 맞춰주는 것이 좋습니다.
OBS Studio 설정에서 FHD(1920x1080)를 선택했으면 웹브라우저 크기도 1920x1080으로 맞춰주는 것이 화질이 가장 좋습니다.
6. 트위치 실시간 방송 해상도 설정
"브라우저" 설정에서 트위치 스트리머 생방송 URL과 크기를 설정한 후 "확인"을 눌러 설정을 저장하면 OBS Studio 메인 영상 프리뷰 창에 방송하는 웹브라우저 화면이 바로 보입니다. (방송 동영상 영역만 보이는게 아니라 웹브라우저 화면 자체가 보입니다.)
트위치 생방송 미리보기 화면과 "상호작용" 하기
OBS Studio는 이렇게 미리보기되는 웹브라우저 화면과 상호작용할수 있는 기능이 제공됩니다.
소스목록 컨텐스트 메뉴를 열면 "상호작용" 항목이 있습니다.
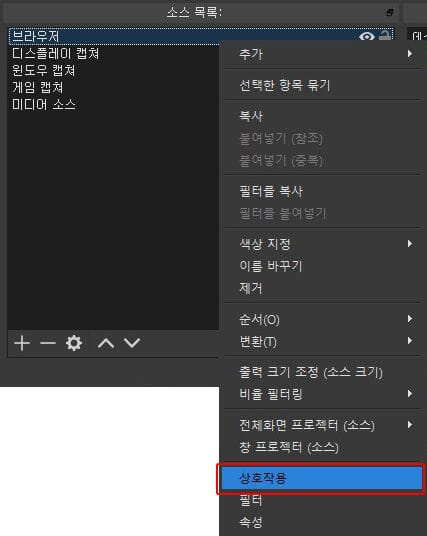
선택하면 별도의 OBS Studio 팝업 창에 뜨면서 웹브라우저 화면이 미리보기됩니다.
이 미리보기 창은 메인화면의 재생창과 달리 일반 웹브라우저처럼 사용자가 마우스로 웹브라우저의 기능들을 제어할 수 있습니다.(물론 아주 제한적입니다.)
처음 팝업창을 띄우는 경우 미리보기가 아주 작은 창에 표시됩니다.
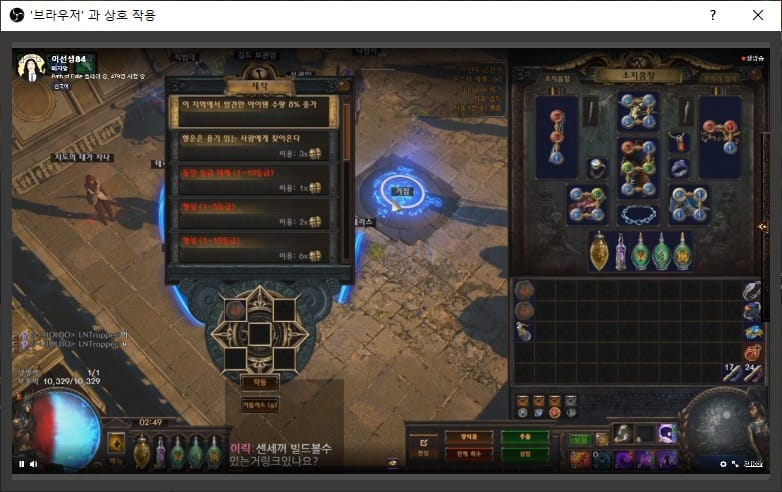
* OBS Studio에서 브라우저 녹화를 하는 경우 OBS Studio 내부에서 별도의 웹브라우저 창을 띄우고 이 브라우저 화면을 녹화합니다.
따라서, 이 브라우저 창은 트위치 로그인이 되지 않는 게스트모드의 생방송 재생 상태가 되고, 트위치는 사용자가 별도로 지정하지 않는 경우 생방송 영상 품질로 "자동" 이 기본 설정이 되고, "자동" 상태에서의 재생 품질은 항상 HD(1280x768) 입니다.
OBS Studio 상호작용 팝업창을 이용해 트위치 생방송 미니 플레이어 방송 품질 설정값을 바꾸기 위해 "상호작용" 팝업창 크기를 키웁니다.
크기 조절이 가능한 창이기 때문에 팝업창 모서리로 마우스 커서를 가져가면 크기 조절이 가능합니다.
영상 품질 설정
OBS Studio 미리보기 팝업창에 표시되는 웹 브라우저의 트위치 생방송 영상 위로 마우스 커서를 가져가면 트위치 동영상 설정 아이콘들이 표시됩니다.
(웹브라우저에서 설정하는 것과 동일합니다.)
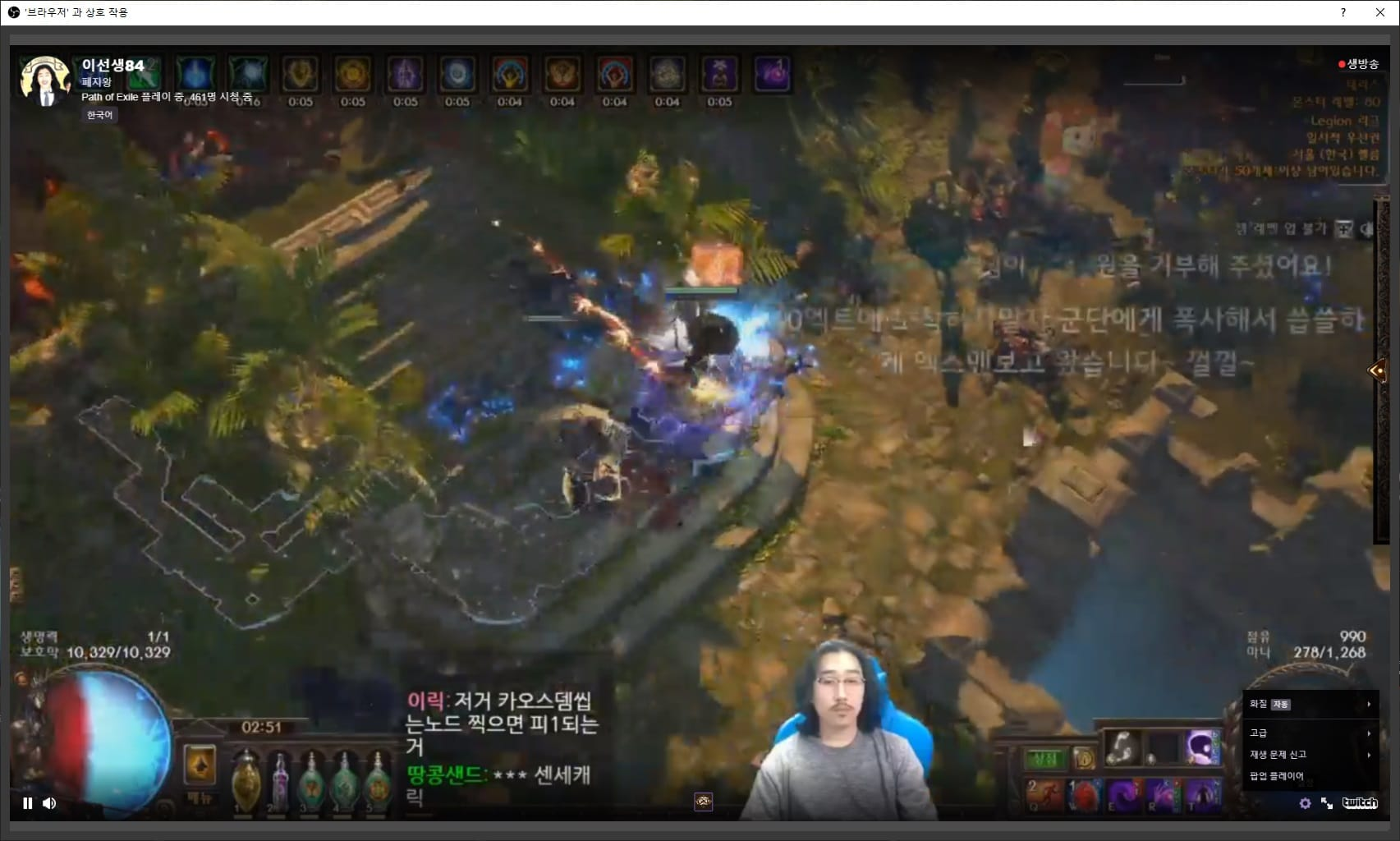
톱니바퀴 모양 아이콘(설정)을 클릭하면 트위치 동영상 설정 메뉴가 표시됩니다.
"화질(현재값)"을 클릭해 재생 품질 하위 메뉴를 펼친 후 "1080p60 (원본화질)"를 선택합니다.
당연하지만, 녹화하려는 실시간 방송이 "1080p" 로 방송중이어야 1080p 선택이 가능합니다.
스트리머가 생방송 원본 최대해상도를 720p 로 설정해서 방송하고 있는 경우 "720p" 까지만 선택 가능합니다.
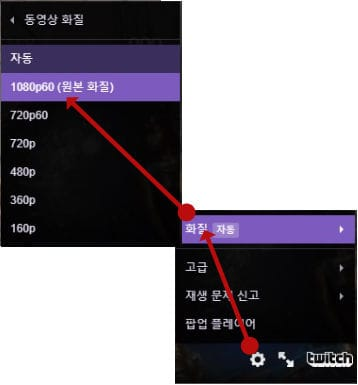
앞서 OBS Studio 설정에서 1080p로 녹화를 하겠다고 설정을 했기 때문에 1080p로 녹화가 되지만, 생방송 영상 원본이 720p인 경우 720p 품질의 영상이 1080p로 리샘플링되어 녹화되기 때문에 녹화 영상 파일만 커질뿐 영상 품질의 향상은 전혀 없습니다.
이런 경우 위 OBS Studio 설정에서 녹화 품질을 1280x768로 낮춰서 설정을 해주는 것이 좋습니다.
7. 트위치 실시간 방송 녹화하기
OBS Studio 오른쪽 하단에 보면 "녹화 시작" 버튼이 있습니다.
버튼을 누르면 바로 녹화가 시작됩니다.
녹화가 시작되면 "녹화 시작" 버튼은 "녹화 종료" 버튼으로 변경됩니다.
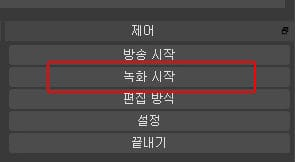
녹화를 종료하려면 "녹화 종료" 버튼을 눌러 녹화를 종료하면 녹화 영상 파일이 최종적으로 생성되고 녹화가 종료됩니다.
OBS Studio 단축키 설정에서 단축기 설정을 해놓은 경우 OBS Studio가 백그라운드에 있거나, 트레이에 있는 상태에서도 녹화를 시작하거나 종료할 수 있습니다. 실시간 녹화 영상을 자주하거나, 클립 단위로 중요한 부분만 끊어서 녹화를 해서 사용하려는 경우 단축키를 설정해서 사용하면 편리합니다.