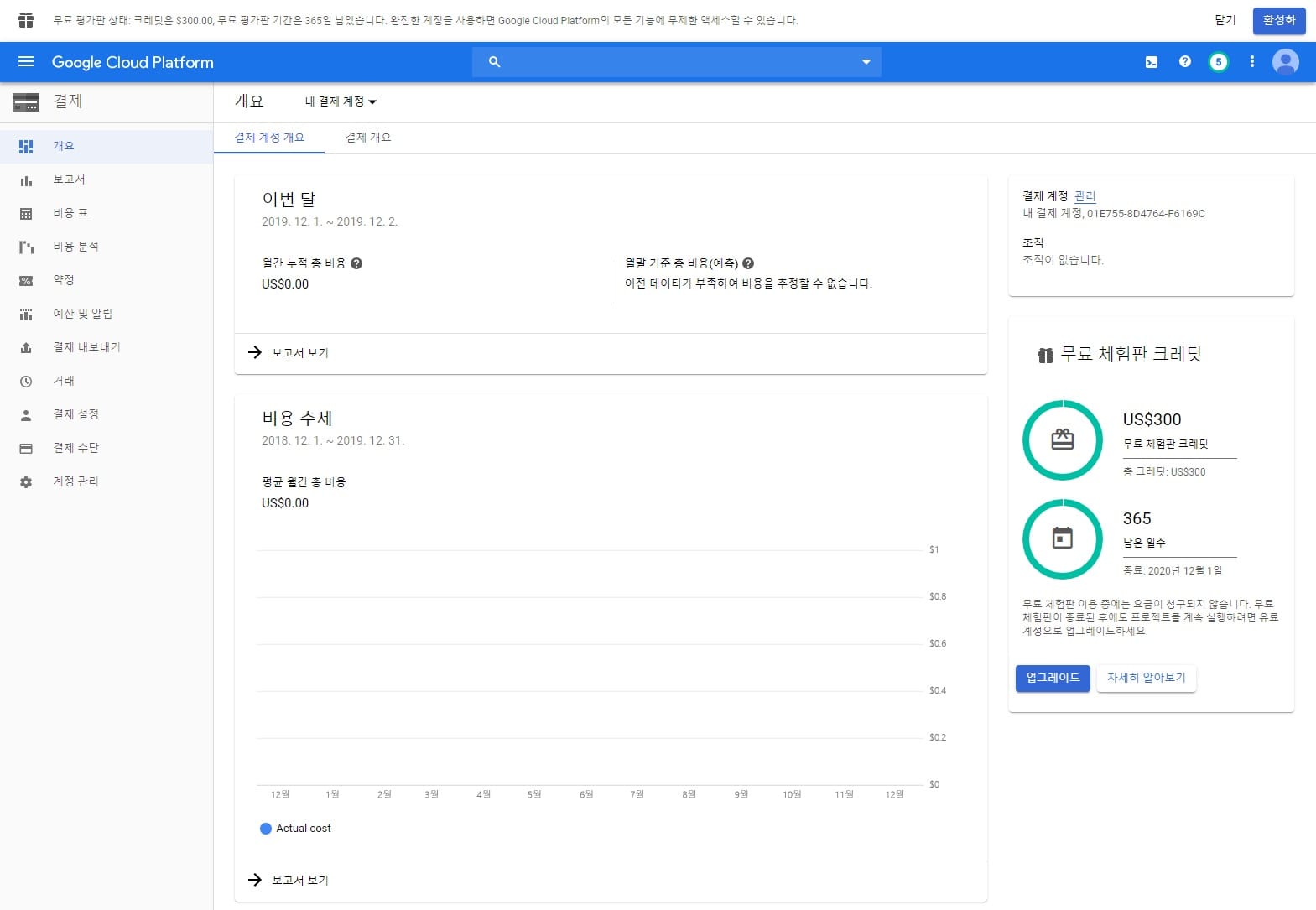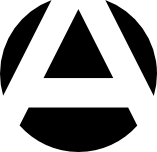구글 클라우드 플랫폼으로 무료 워드프레스 블로그를 운영해보자. - 1/4 웹호스팅 가상서버 생성
익숙한 웹호스팅 서비스는 아니지만, 구글 클라우드 플랫폼을 처음 이용할 경우 300달러의 무료 크레딧을 주고 있습니다.
이용에 별다른 제약이 없기 때문에 무료로 이용할 웹호스팅 공간을 찾고 있으면 좋은 기회가 될 수 있습니다.
2020년 1월 쯤에 서울 리젼이 개설될 예정이어서 국내에서도 꽤 빠른 구글 클라우드 플랫폼 접속 환경을 누릴 수 있습니다.
미리 만들어서 연습좀 해둔 후에 서울 리젼이 개설하면 새 VM을 만들어서 이용을 하면 됩니다.
개설 후 1년 이내, 또는 300달러 주어진 무료 크레딧을 다 소진할때까지 이용할 수 있습니다.
둘중 한가지 조건이 다하면 무료 서비스 이용은 종료됩니다.
월 사용료를 25달러에 잘 맛춰서 사용하면 1년간 무료로 쓸만한 성능의 웹호스팅을 이용할 수 있습니다.
이런류의 많은 서비스들이 무료 사용 기간 종료 후 자동 과금이 되면서 문제가 되는 경우가 있는데, 별도로 신청을 해야 과금형 계정으로 변경되기 때문에 자동 과금으로 인한 걱정은 하지 않아도 됩니다.
구글 클라우드 플랫폼 계정 생성시에 신용카드 정보를 입력하지만, 자동 가입을 막기 위해서이고, 무료 크레딧을 다 소진해도 자동으로 과금은 되지 않습니다.
무료 크레딧 소진 후에는 과금되는 계정으로 별도로 변경을 해야 과금이 시작됩니다.
구글 클라우드 플랫폼 기준으로 스카이레이크 제온 가상 코어 1개, 램 4기가, 디스크 공간 10기가가 주어지는 가장 저렴한 리젼의 가격이 월 25달러 선입니다.
300달러 무료 크레딧이므로 딱 1년간 이용을 할 수 있는 요금이 됩니다.
성능이 더 좋은 코어로 올리거나 디스크 공간을 더 할 당하면 요금이 올라가며, 당연히 무료 크레딧 300달러에서 차감되므로 호스팅을 이용할 수 있는 기간은 줄어들게 됩니다.
가상코어 2개, 램 8기가 사양으로 올리면 바로 월 요금이 월 50달러 선으로 올라갑니다.
월 25 달러선의 기본 1 가상 코어인 VM(가상머신) 정도면 개인 블로그를 운영하는데는 충분한 사양입니다.
경험상 일 1000 명 방문자 선인 블로그 정도를 운영하는데는 충분하고도 남습니다.
워드프레스가 사전설치되어 바로 웹에서 관리자 페이지로 접근 가능한 솔루션도 제공되므로 즉시 워드프레스 호스팅 환경을 구축할 수 있습니다.
워드프레스 관리자 페이지로 접속해 블로그 테마만 다운로드 받아 구성하면 바로 블로그 개설도 가능합니다.
워드프레스 외에 줌라(Joomla), 드루팔(Drupal), 마젠토(Magento), 오픈카트(OpenCart) 등 우리가 아는 거의 모든 CMS 솔루션이 제공됩니다.
1. 회원가입 절차
https://console.cloud.google.com/freetrial
으로 접속해 가입을 합니다.
구글 계정이 물론 있어야 합니다.

신용카드 정보는 반드시 입력해야 합니다. 무료 계정을 이용하는 동안은 자동 과금되지 않습니다.
상세 정보를 모두 입력하고 계정 생성이 성공하면 300달러 무료 크레딧이 들어있는 계정이 생성됩니다.
초기화 과정에 1-2분 정도의 시간이 소요됩니다.
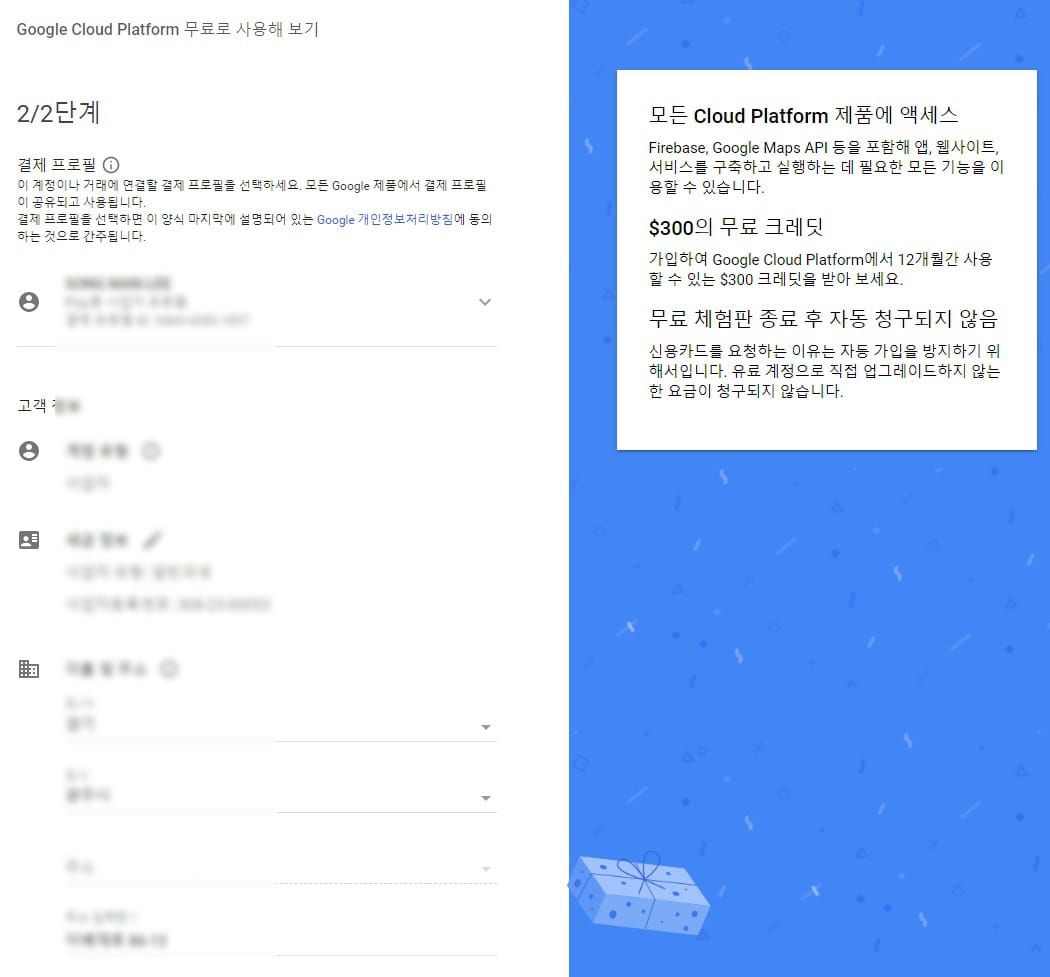
가입이 완료되면, 체험판 환영 메시지를 보게 됩니다.
혹시나 과금될까봐 탈주하는 것을 방지하기 위해 300달러 무료 크레딧을 유난히 강조합니다.
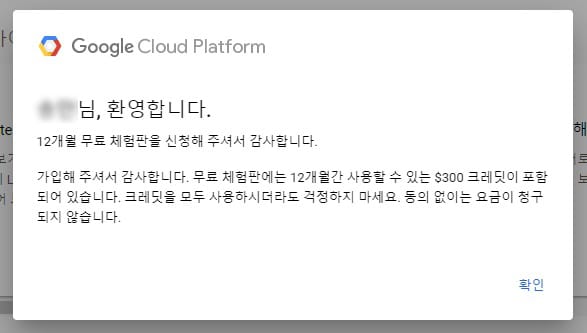
2. 블로그 운영을 위한 가상 머신 생성
구글 클라우드 플랫폼이 제공하는 서비스는 굉장히 다양하며, 무료 계정에서도 300달러 크레딧 범위 안에서 모든 서비스를 자유롭게 사용해볼 수 있습니다.
또 실제 사용 시간(초 단위 과금) 단위로만 과금되기 때문에, 서비스를 자유롭게 생성했다 삭제할 수 있습니다.
우리는 위에 설명한 월 25달러짜리 가상 머신에 워드프레스 블로그를 1년간 운영하는 것을 목표로 하므로, 가상 머신을 먼저 생성해보기로 합니다.
우리가 아는 국내 웹호스팅 서비스 회사의 용어와 다소 다른 부분들이 있기 때문에 익숙하지 않을 수 있습니다.
구글 클라우드의 가상 머신은 웹호스팅 서비스사 기준으로는 단독형 웹호스팅에 해당됩니다.
CPU 코어 중 가상 코어 1개만 할당받아 사용하는 단독형 웹호스팅을 이용하는 것이므로 개인 블로그 운영에는 적절한 성능을 보장 받을 수 있습니다.
국내 대형 호스팅 서비스 회사의 요금 기준으로는 구글의 서비스가 비슷ㅅ하거나 약간 비싼 편입니다.
가상 머신을 생성하는 과정을 보여주지만, 실제로 우리가 사용할 서비스는 구글 클라우드 플랫폼 마켓플레이스, 또는 솔루션 페이지에서 워드프레스가 사전 구성된 가상머신을 생성할 것입니다.
여기서는 이 워드프레스가 사전 구성된 가상머신 이용에 앞서 우리가 사용할 워드프레스 서비스가 어떤 호스팅 환경에서 운영되는지 알기 위해 테스트 삼아 호스팅용 가상머신을 생성해보는 것입니다.
생성한 가상 머신은 언제든지 삭제할 수 있습니다.
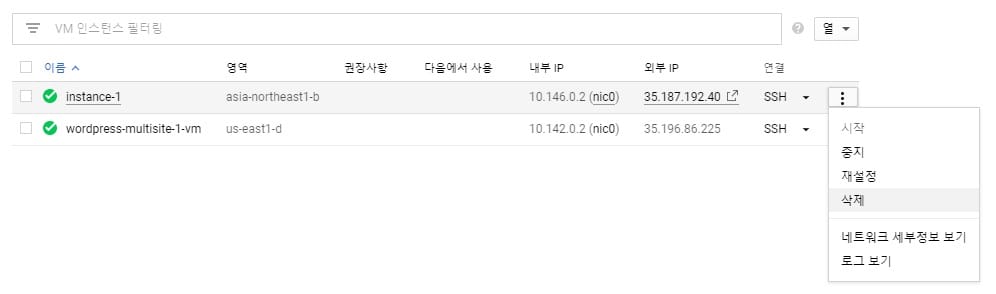
왼쪽 메뉴에서 Compute Engine - VM 인스턴스를 선택합니다.
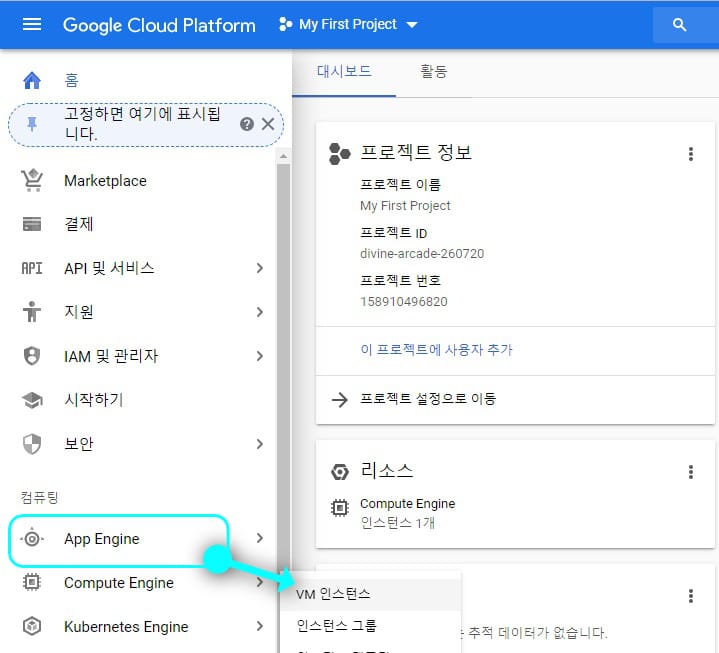
VM 인스털스 관리 화면 상단 "인스턴스 만들기"를 선택합니다.

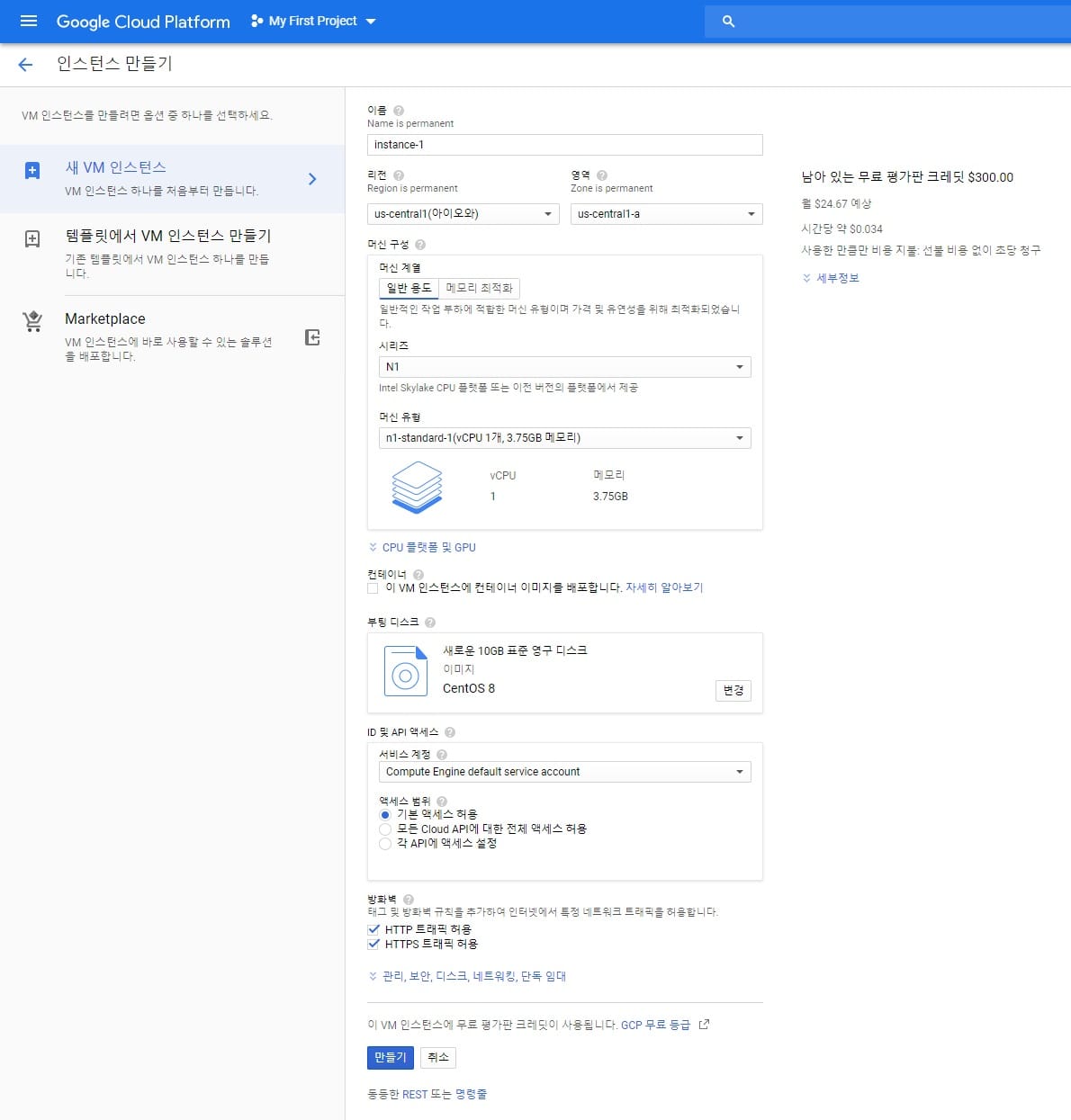
인스턴스 생성 양식의 몇가지 간단한 항목을 선택하면 됩니다.
리젼을 선택합니다. 리젼은 실제 가상머신이 위치하는 서버가 있는 장소가 됩니다.
아직 서울 리젼은 생성되어 있지 않기 때문에 한국에서 가장 가까운 일본 됴쿄 리젼을 선택합니다.
워드프레스로 만든 블로가가 만일 북미 대상자를 위한 것이면, 북미 리젼중 하나를 선택하면 됩니다.
실제 내 블로그 접속자들은 해당 리젼에서 가깝기 때문에 빠른 블로그 접속 속도를 보이겠지만
나는 내가 위치한 곳에서는 먼 곳에 있는 리젼이기 때문에 원격 콘솔로 작업하거나, FTP로 파일을 전송하는 속도는 상대적으로 더 느려집니다.
국내 방문자를 대상으로 한다면 앞으로 생길 서울 리젼이나, 가장 가까운 해외 리젼인 일본 도쿄 리젼을 선택하는 것이 좋습니다.
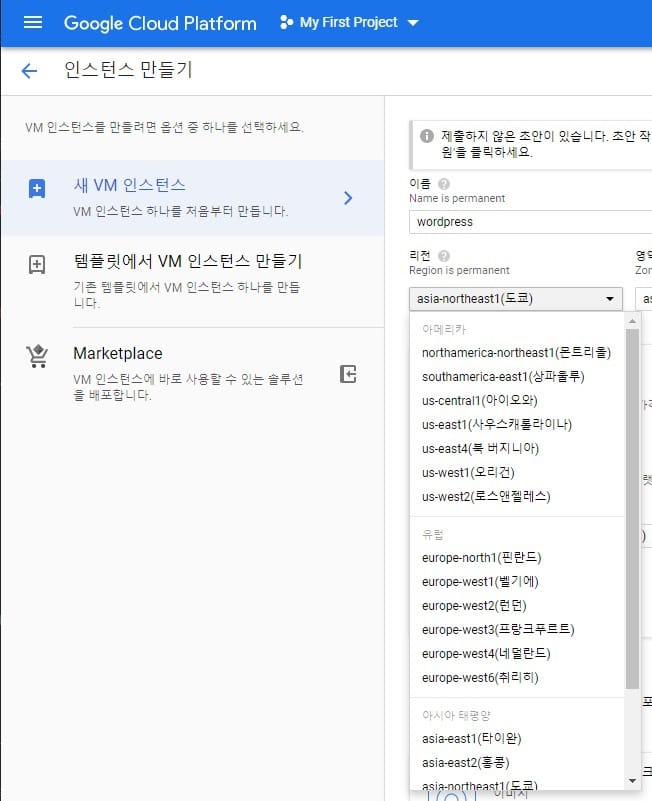
가상 머신 사양을 선택합니다.
선택한 리젼에 따라 선택 가능한 가상 머신의 시리즈와 유형이 제한됩니다.
예를 들어 북미지역 아이오와 리젼은 2세대 캐스캐이드 레이크 신형 N2 코어를 시리즈를 선택할 수 있지만, 그 외 대부분 지역은 N1 시리즈인 스카이레이크 코어만 선택 가능합니다.(성능차이가 상당하며, 서비스 가격도 딱 그만큼 차이납니다.)
우리가 선택할 서비스 사양은 아래와 같습니다.
머신계열 : 일반용도
시리즈: N1
머신유형: n1-standard-1(vCPU 1개, 3.75Gb 메모리)
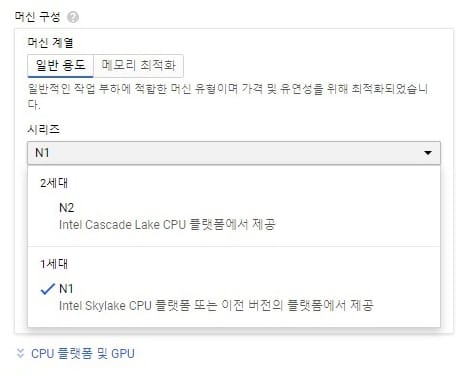
300달러 무료 크레딧을 1년 동안 최대한 늘려서 이용하려면 어차피 제일 저렴한 약 25달러 짜리 N1 스카이 레이크 가상 코어 1개짜리와 4G 메모리 사양인 것을 사용해야 하므로 도쿄 리전을 선택한 후 머신 유형에서 n1-standard-1(vCPU 1개, 3.75Gb 메모리) 를 선택합니다.
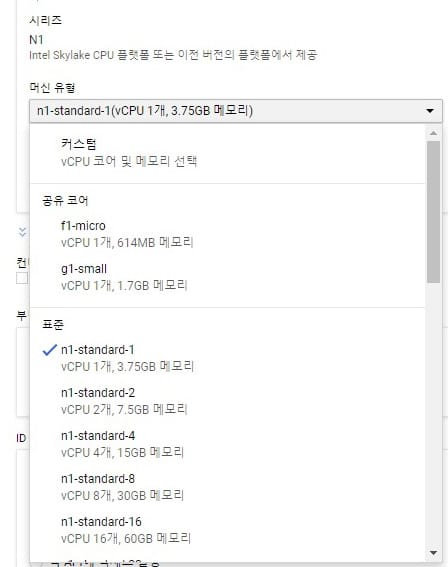
사양 선택을 하면 오른쪽에 월 단위 최종 과금액에 표시됩니다.
과금액은 같은 n1-standard-1(vCPU 1개, 3.75Gb 메모리) 사양인 경우
도쿄의 경우 31.69달러/월 입니다.
북미의 몇개 리젼은 24.67달러/월 입니다.
북미의 제일 저렴한 리젼을 이용하면 1년을 이용할 수 있지만, 가장 가까운 도쿄를 리젼으로 선택하면 약 9개월만 이용할 수 있습니다.
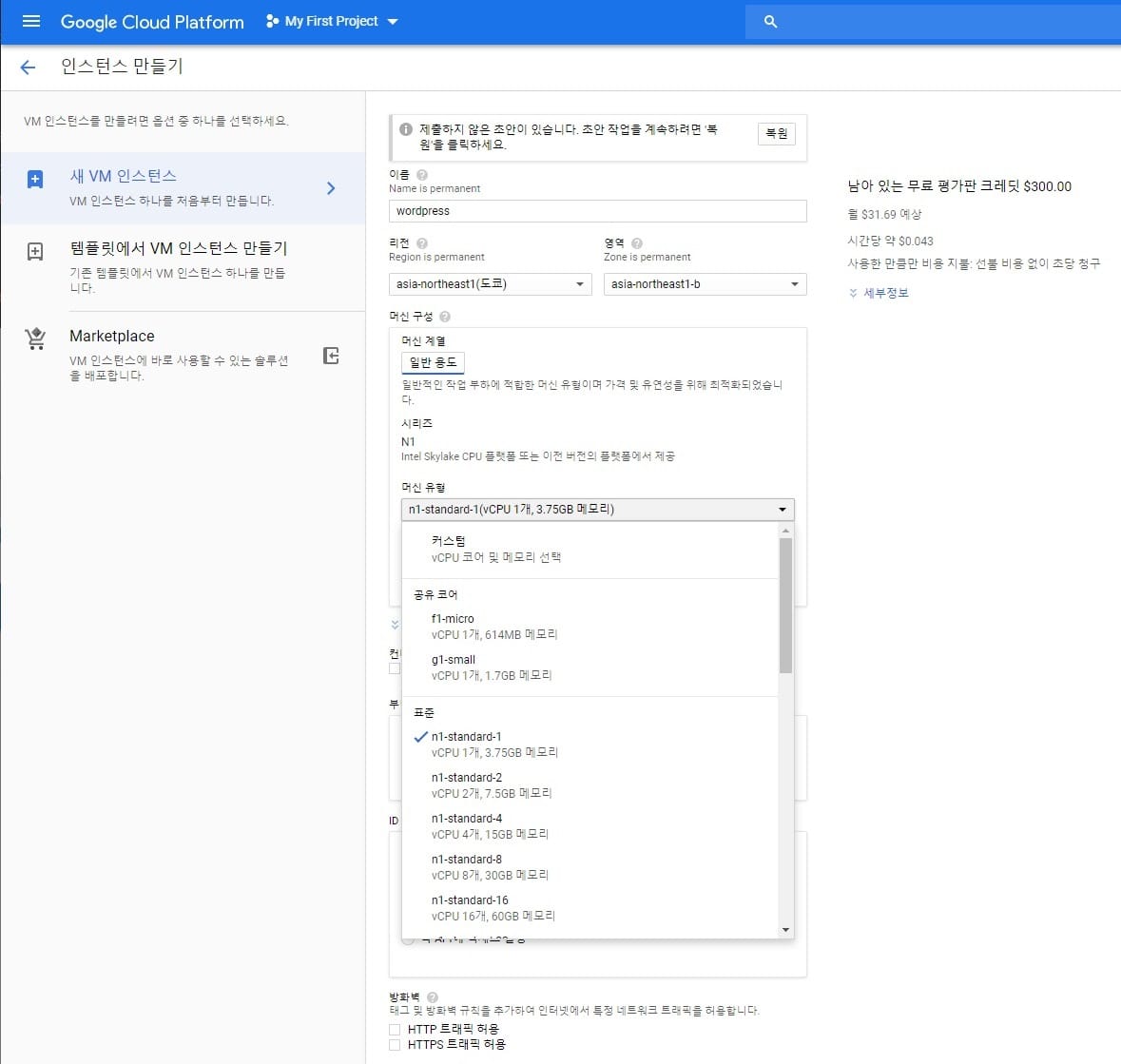
아마 서울 리젼이 생기면 도쿄 기준의 요금이 책정될 것으로 예상됩니다. (추측)
국내 대형 웹호스팅 서비스 사의 단독형 웹호스팅 요금과 비슷하거나 조금 비싼 정도라고 이해하면 됩니다.
하단 HTTP, HTTPS에 모두 체크합니다.
나중에 방화벽 설정을 따로 할 수도 있지만, 우리는 도메인을 연결해서 워드프레스 블로그를 운영할 것이므로 웹 연결 포트는 모두 사용하는 것으로 합니다.

부팅디스크는 기본선택이 데비안(리눅스 배포판) 인데 원하는 리눅스 배포판, 또는 윈도우 운영체제를 선택할 수 있습니다.
데비안, 센토스, 수세 등 대부분의 리눅스 배포판이 제공되며, 윈도우 서버 또한 선택 가능합니다.
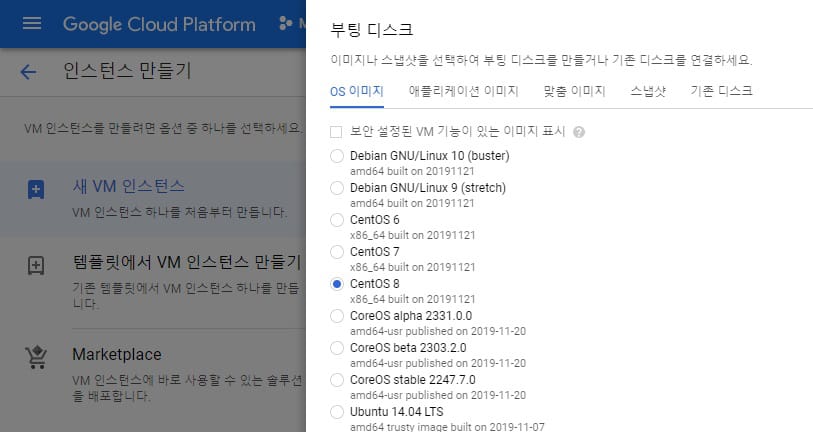
윈도우 서버의 경우 코어 버전은 최소 디스크 공간이 32Gb, 일반 버전은 50Gb가 할당되며, 그만큼 요금도 비싸집니다.
윈도우 서버 Windows Server 2012 R2 Datacenter 버전 기준으로 위의 n1-standard-1(vCPU 1개, 3.75Gb 메모리) 사양으로 하면 55달러/월로 뛰어오릅니다.
윈도우 서버로 운영할 경우 무료 크레딧으로는 5달 조금 넘는 기간만 사용 가능합니다.
우리는 워드프레스 운영과 관련된 프로그램이나 데이터베이스를 직접 다운로드 받아 설치하거나 서버 관리는 하지 않을 것이므로 구지 윈도우 서버가 필요하지 않으므로 리눅스 배포판중 하나를 선택하면 됩니다.
직접 패키지 관리를 하거나 콘솔로 리눅스 서버를 관리를 하겠다면 잘아는 배포판을 선택하면 됩니다.
좀더 세세한 옵션 설정이 있겠지만, 연습삼아 만들어보는 가상 머신이므로 "만들기" 를 눌러 가상 머신을 생성합니다.
1-2분 정도 가상 머신 생성 시간이 소요되고, 외부 접속 가능한 실제 IP와 함께 관리자 기능 링크가 표시됩니다.
이제 실제 가상 머신이 생성되었으므로 원격으로 접속해서 PHP, MySQL, Apache, 워드프레스를 설치해서 블로그를 운영하면 됩니다.
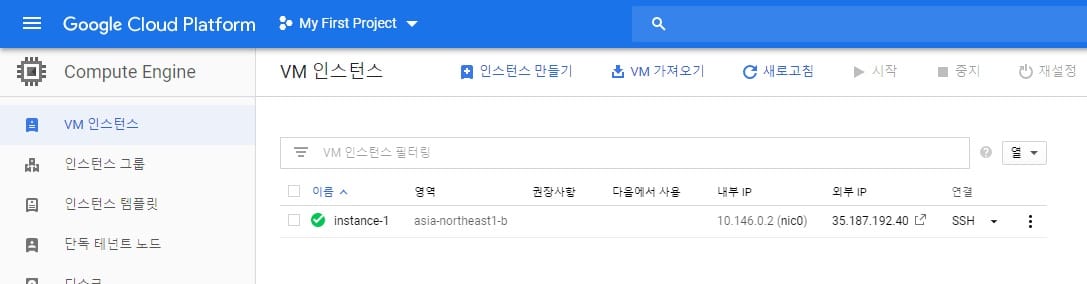
3. 워드프레스 솔루션이 사전 구성된 가상머신 생성.
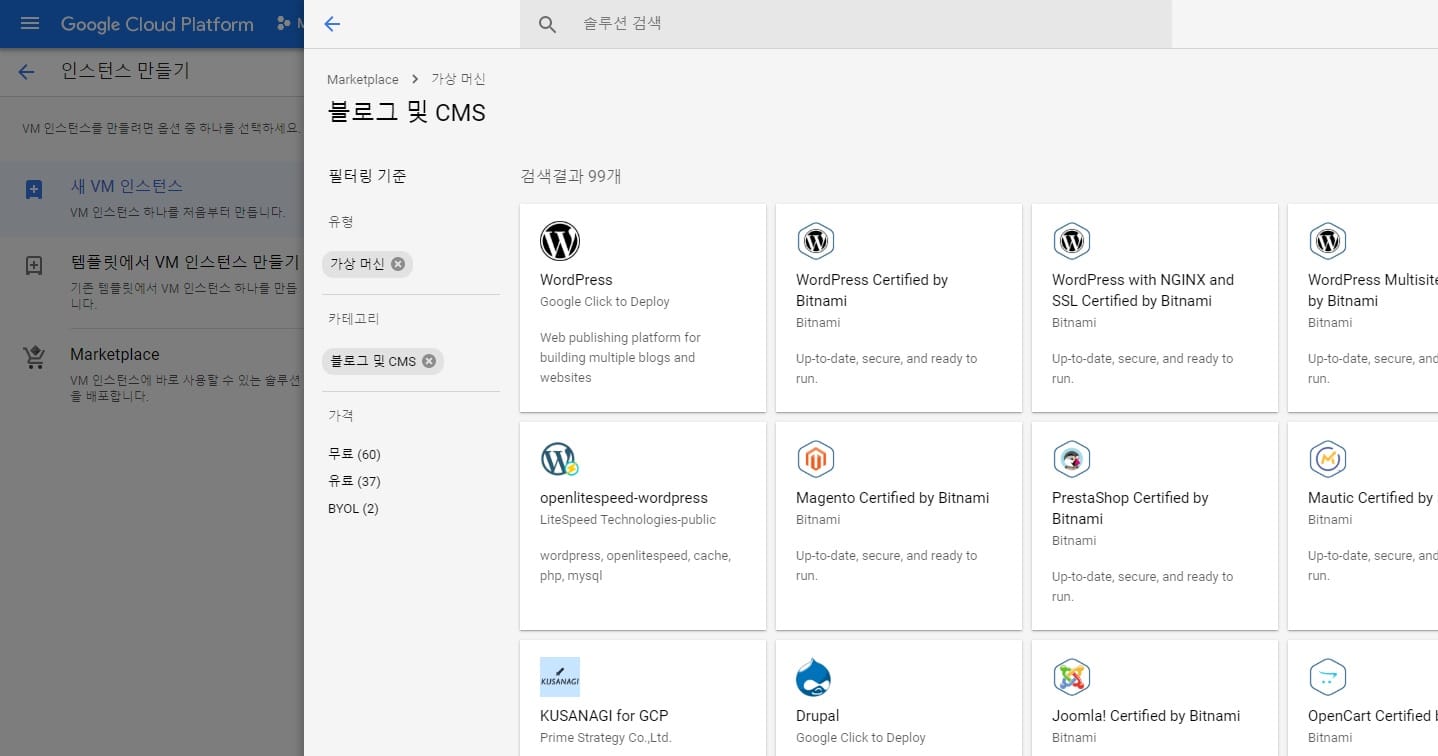
앞서 가상 머신을 만들어 봤으므로 가상머신을 생성하면 어떤게 생성되는지 개념을 알았습니다.
블로그 운영이 목적이지 서버 관리가 목적이 아니므로 솔루션 페이지로 이동해 워드프레스가 사전 구성된 가상 머신을 생성하기로 합니다.
아까의 컴퓨트 엔진(Compute Engine) 메인에서 "인스턴트 만들기" 화면으로 들어가면
초기 화면으로 인스턴스 옵션을 선택하는 인스턴스 생성 양식이 표시되는데
왼쪽에 "마켓플레이스"가 보입니다.
솔루션 목록 왼쪽의 카테고리에서 "블로그 및 CMS" 선택합니다.
수많은 CMS 솔루션이 나옵니다.
워드프레스 솔루션만 보기위해 상단 검색어로 "wordpress" 로 필터링을 합니다.
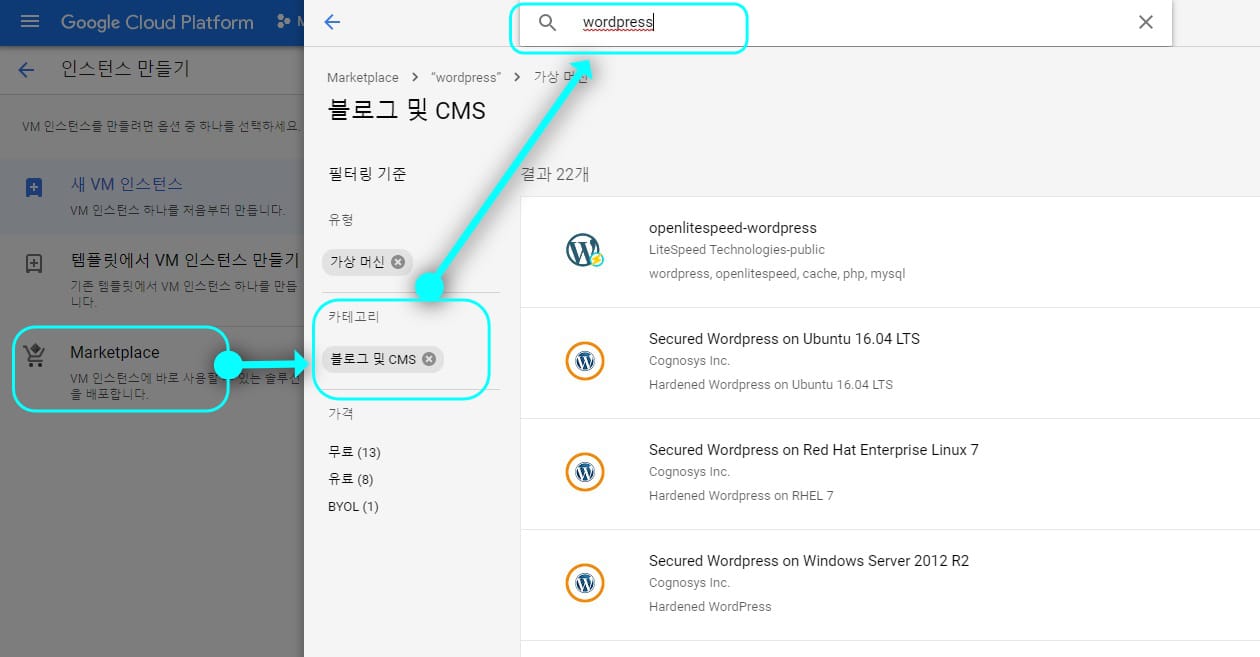
여기서 또 선택의 갈림길이 나옵니다.
워드프레스가 사전 구성된 솔루션도 여러가지가 있습니다.
첫번째
구글이 솔루션을 만들어서 제공하는 것이 있고, 비트나미 같은 전문 솔루션 제공 업체에서 제공하는 것이 있습니다.
고민할 필요없이 구글의 것을 사용하기로 합니다.
두번째
워드프레스로 사이트(블로그) 1개만 운영할지, 여러 사이트를 운영할지를 선택할 수 있습니다.
솔루션이 다르므로 멀티사이트를 운영할 예정이라면 멀티 사이트 운영용으로 워드프레스가 구성된 솔루션을 선택해야 합니다.
단일 사이트 운영용으로 블로그를 운영하다 멀티 사이트용으로 변경하는 것이 불가능한 것은 아니지만, 변경하려면 손이 많이 갑니다.
멅티 사이트 운영을 염두해둔다면 애초에 멀티사이트용 솔루션으로 가상 머신을 생성하는 것이 좋습니다.
멀티 사이트용으로 생성해서 1개만 운영해도 무관합니다.
수많은 워드프레스 솔루션 중 싱글 사이트는 "Wordpress - Google Click to Deploy". 멀티사이트는 "WordPress Multisite - Google Click to Deploy" 를 선택하면 됩니다.
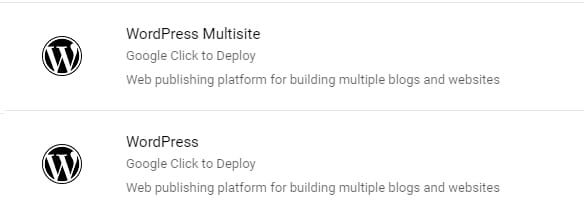
사용할 솔루션을 클릭하면 사양 정보와 과금액이 표시됩니다.
상단의 "COMPUTE ENGINE 실행" 을 클릭합니다.
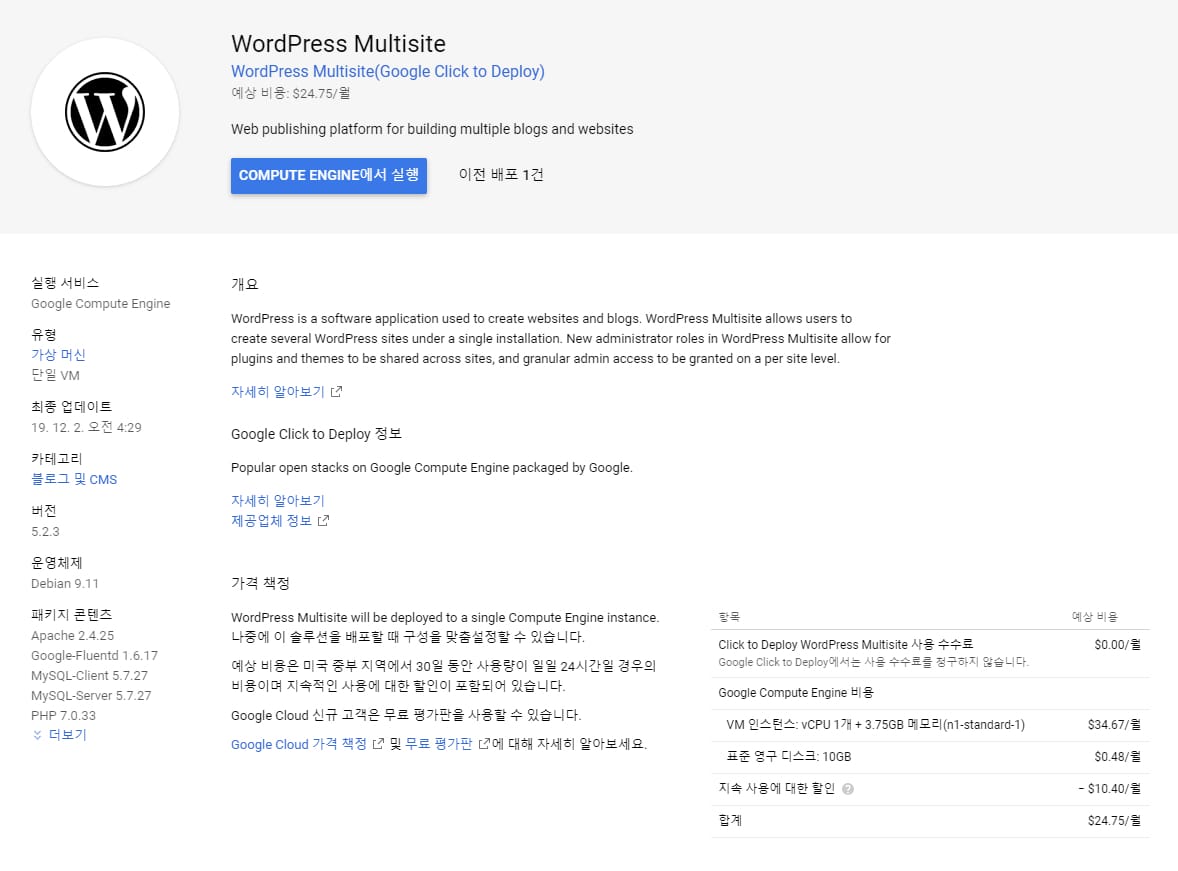
솔루션 사양을 선택할 수 있는 옵션 선택 양식이 나옵니다.
옵션 항목의 사양을 올리면 추가 과금이 되므로 모두 기본으로 두고 "배포" 버튼을 클릭합니다.
블로그에 보안인증서로 HTTPS 접속을 허용하려면 하단의 "Allow HTTPS traffic from the internet"을 체크합니다.
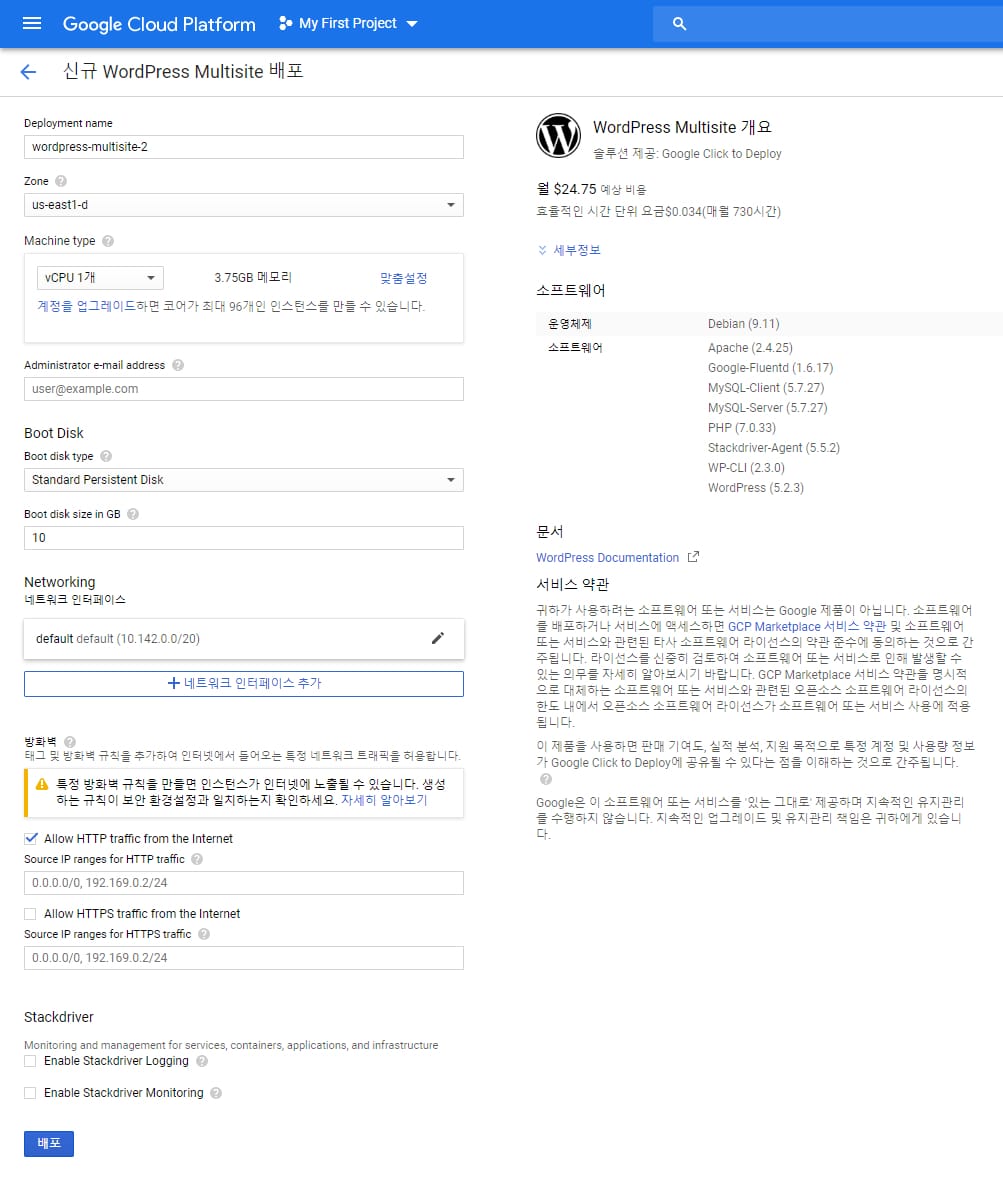
"배포"를 누르면
바로 생성과정에 들어갑니다.
생성은 1-2분 정도 소요되며, 완료후 서버 실제 IP와 관리 기능 링크, 그리고 가장 중요한 워드프레스 관리자 패스워드와 DB 연결 패스워드가 표시됩니다.
중요한 정보이므로 타인에게 알려주거나 화면을 공유하면 안됩니다.
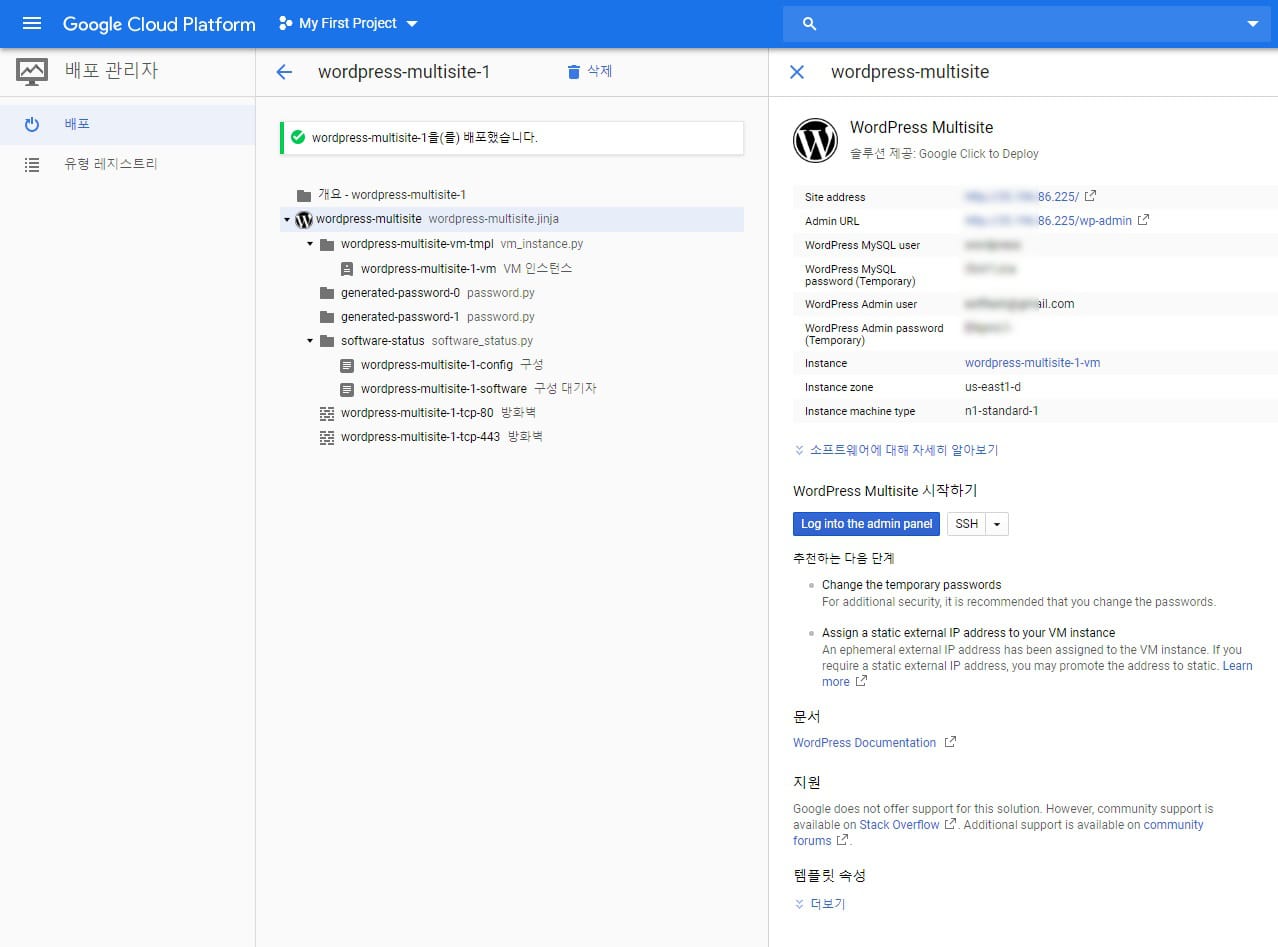
우측의 관리자 화면 접속 URL 경로를 웹브라우저에 입력하면 워드프레스 관리자 로그인 화면이 표시됩니다.
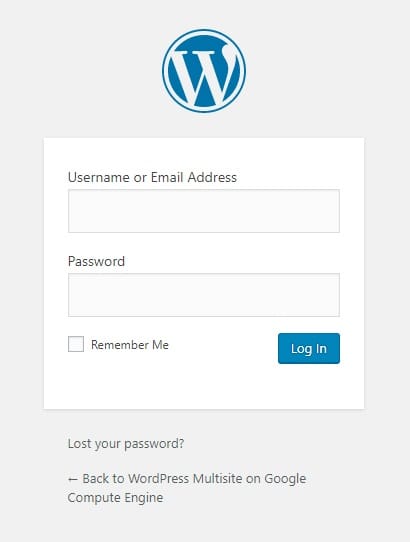
이제 워드프레스 블로그를 열기 위한 서버/웹호스팅 공간은 준비가 완료되었습니다.
가상머신 폴더에 워드프레스 관리 작업을 위해 SSH 접속을 해야할 경우 구글 클라우드 플랫폼 컴퓨트 엔진(Compute Engine) 콘솔에서 언제든지 접속할 수 있습니다.
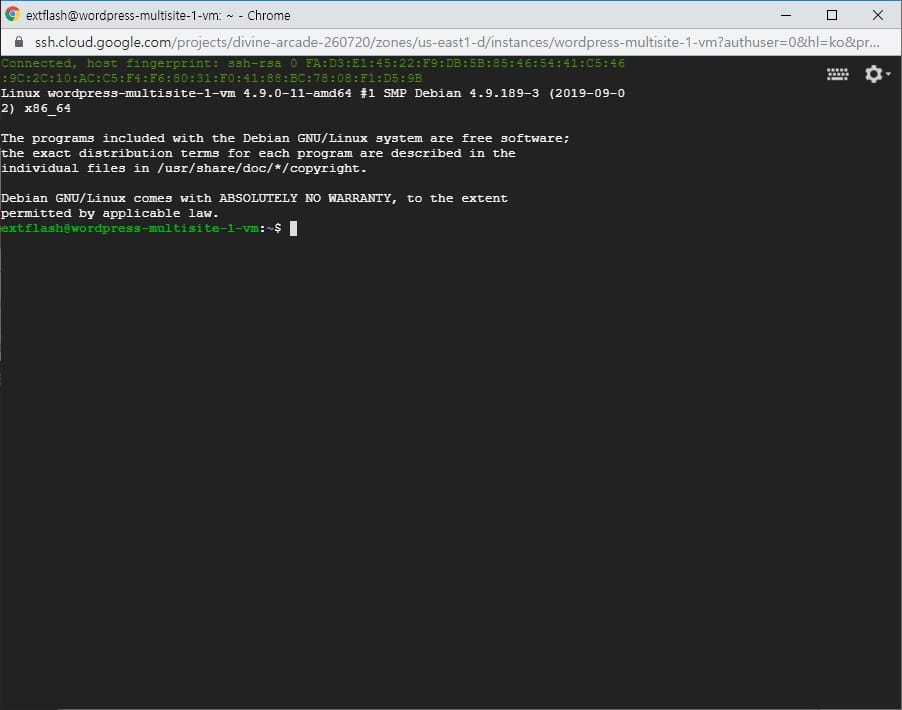
다음 단계에서는 워드프레스 관리자로 들어가서 테마를 다운로드 받아 설치하고, 필요한 플러그인을 설치해 구성하는 과정을 통해
실제 워드프레스 블로그를 개설해보도록 하겠습니다.
* 주의사항 *
구글 클라우드 플랫폼의 빌링(결제)쪽 화면에 들어가면 아래처럼 현재까지의 과금 정보 등이 표시되는데, "활성화" 나 "업그레이드" 이런 버튼을 누르면 안됩니다. 유료 과금이 가능해지는 계정으로 전환하는 것이기 때문에 구지 지금 하지 않아도 무료 크레딧이 다 소진되면 그때 해도 됩니다.